#2プラグイン無しでWordpressのマルチサイト化「導入実装マニュアル・XSERVERでの手順例あり」
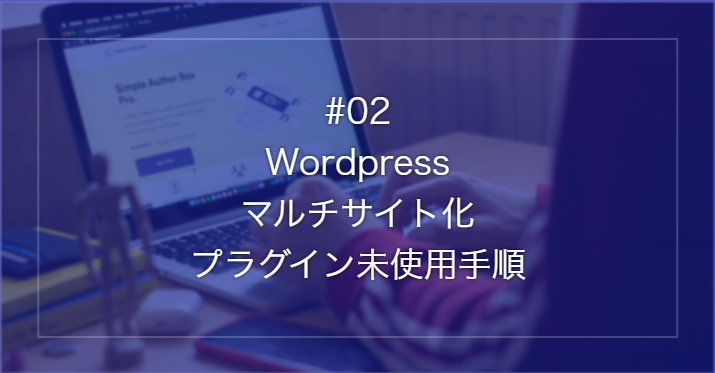
前回に引き続きWordpressのマルチサイト機能をご紹介したいと思います。
▼前回Part.1ではマルチサイト化におけるメリット・デメリットをご紹介しています。
Part.2の今回は実際に導入する手順を解説していきます。
Wordpressの多言語対応などでマルチサイト化しようと今から実践・検討される方の参考になれば幸いです。
ではやっていきましょう。
プラグイン無しでのWordpressマルチサイト化手順
▼有料プラグインを使って簡単にマルチサイト化する方法もあります。
プラグインは有料だったり、利用しすぎると動作に影響が出て重くなったり、最悪エラーが出てしまうというデメリットもあるので、今回はプラグインを使わない方法を解説していきます。
wp-config.phpファイルを直接編集
プラグインを使わずにマルチサイト化する手順では、Wordpressのコアファイルに手を加える必要があります。
手を加えるファイルは「wp-config.php」というWordpressの設定ファイルです。
FTPソフトなどを用いる方法か、分からなければサーバーのファイルマネージャー等を使って、Wordpressがインストールされているファイルの場所を探しましょう。
▼Xサーバーではコントロールパネルから「サブFTPアカウント設定>ログイン」としてファイルマネージャーへログイン可能です。
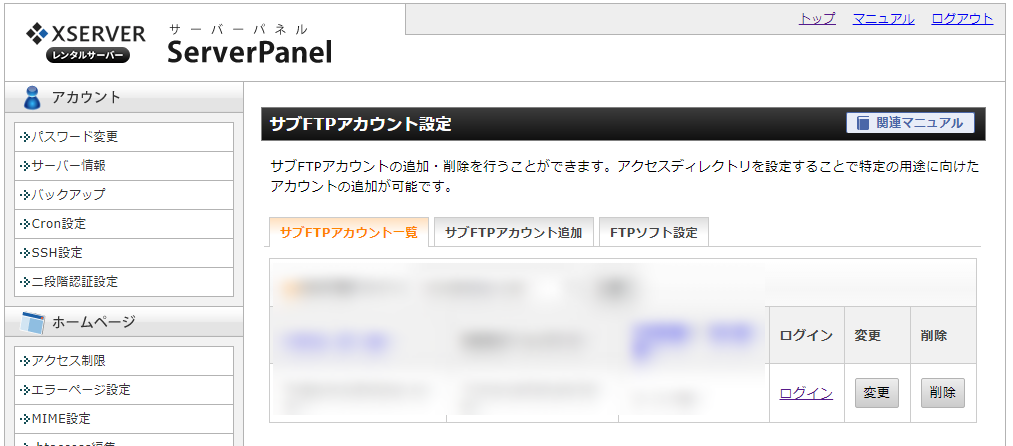
▼Xサーバーファイルマネージャーでは「ドメイン名のフォルダ>public_html」の中にwp-config.phpがあります。
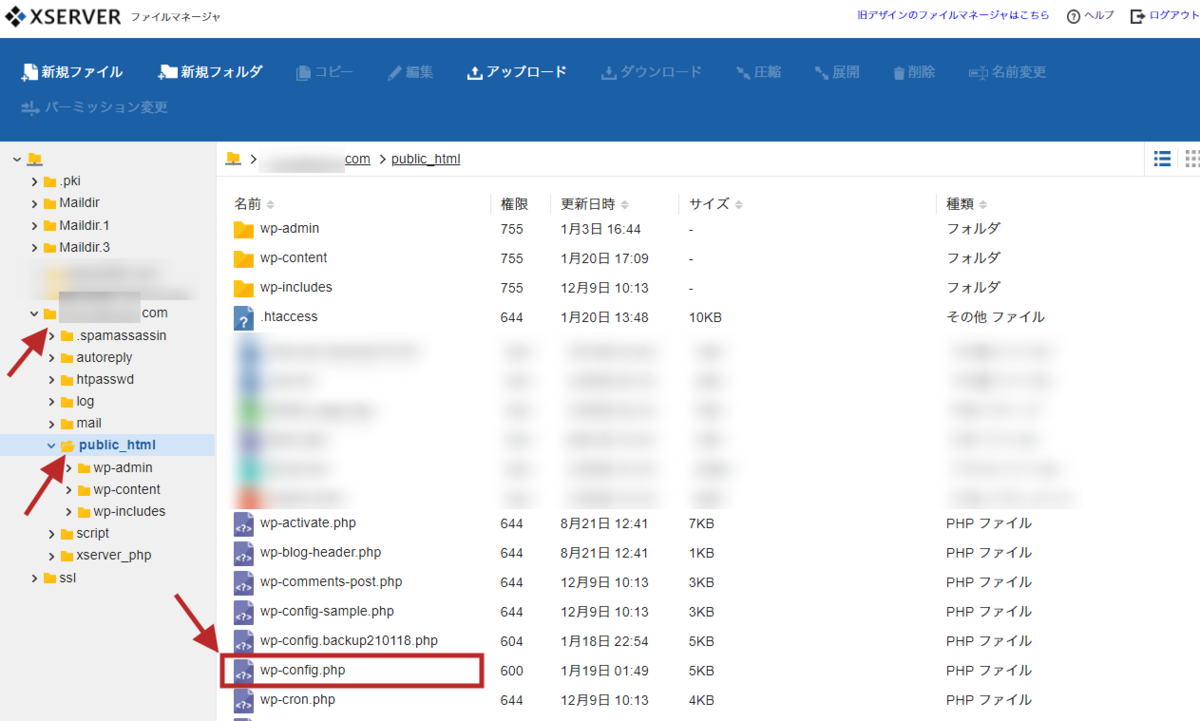
wp-config.phpはデータベースの接続情報など重要な設定を記述をしているファイルなので、間違った記述をしてしまうとサイトが動かなくなる恐れがあります。
念のためファイルをコピーするなどしてバックアップを取っておきましょう。
▼Xサーバーではファイルを選択した状態でコピーや編集を選べます。
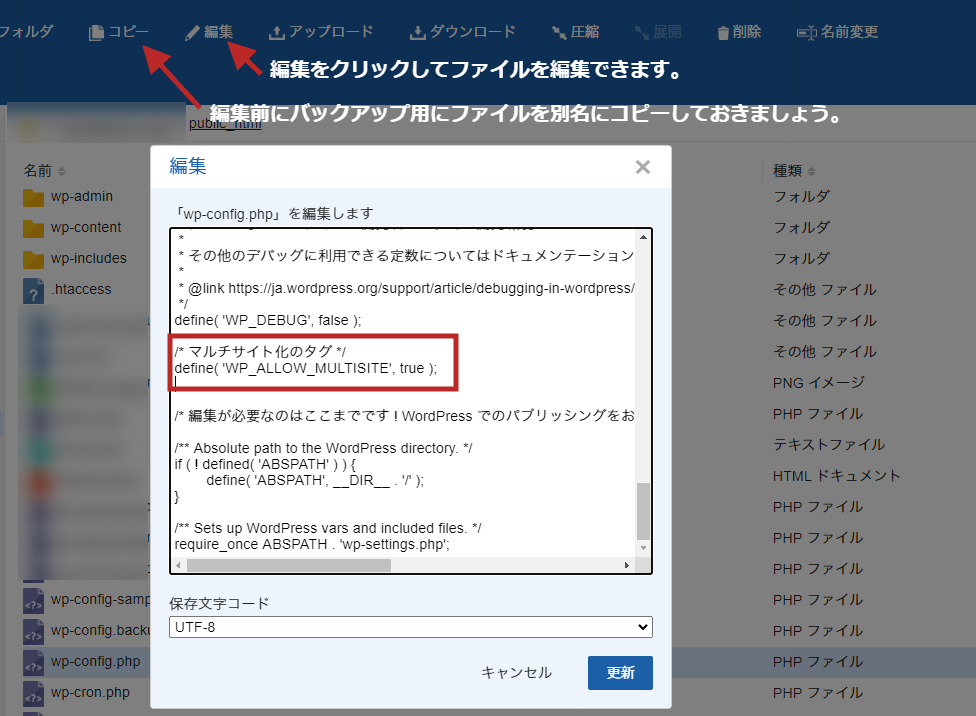
wp-config.phpファイルの後ろの方、「編集が必要なのはここまでです!」の上あたりに以下を記述します。
/*マルチサイト化*/ define( 'WP_ALLOW_MULTISITE', true );
「/*マルチサイト化*/」という部分は注釈文なので省略しても構いません。
WP_DEBUGの後がちょうどいいかと思います。
このまま文字コードはUTF-8でファイルを更新・保存しましょう。
Wordpress管理画面からマルチサイト化
wp-config.phpファイルはまた後程編集するので、ブラウザでファイル操作されてる方はそのまま閉じずに新しいタブでWordpressのサイトへ戻って管理画面へログインしましょう。
▼ダッシュボード内「ツール>サイトネットワークの設置」という項目が追加されています。
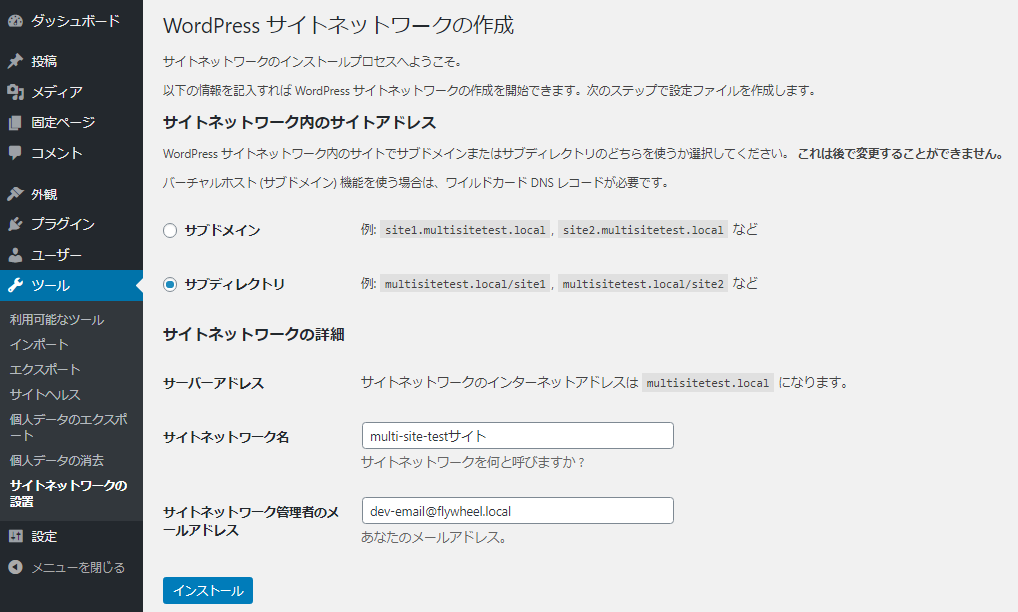
サブドメイン型か、サブディレクトリ型の選択など必要な項目を選択し、「インストール」をクリックしてください。
その際、すべてのプラグインを無効にしておく必要があるので、無効にしていないと注意喚起されるかと思います。
必要なプラグインはメモして、一旦全てのプラグインを無効化しておきましょう。
▼インストールを押すとサイトネットワークの有効化中の説明が表示されます。

注意喚起など、環境によってここでの説明文は変わるかと思います。
再度wp-config.phpを編集、.htaccessファイルも編集
先ほど管理画面で「サイトネットワークを有効化中」で表示された1の案内に従って、再度「wp-config.php」ファイルへ表示されたコードを追記します。
▼記述例です。ドメインの部分など環境によって案内が異なります。
/*マルチサイト化*/ define('MULTISITE', true); define('SUBDOMAIN_INSTALL', false); define('DOMAIN_CURRENT_SITE', '○○○○○○○○.com'); define('PATH_CURRENT_SITE', '/'); define('SITE_ID_CURRENT_SITE', 1); define('BLOG_ID_CURRENT_SITE', 1);
前に記述した「define( 'WP_ALLOW_MULTISITE', true );」はもう不要なので残しておいても上書きして消しても構いません。
次に、wp-config.phpファイル同様、ファイルマネージャから「.htaccess」ファイル編集します。wp-config.phpと同じ場所にあるはずです。
▼記述例です。環境によって異なるかと思いますので案内に従ってください。

追記する場所は#BEGIN WordPressの上でも下でも、何なら中の記述に上書きしても動くかと思います。
管理画面へ再度ログイン
wp-config.phpと.htaccessファイルの編集が終わったら、案内に従って再度管理画面へログインします。
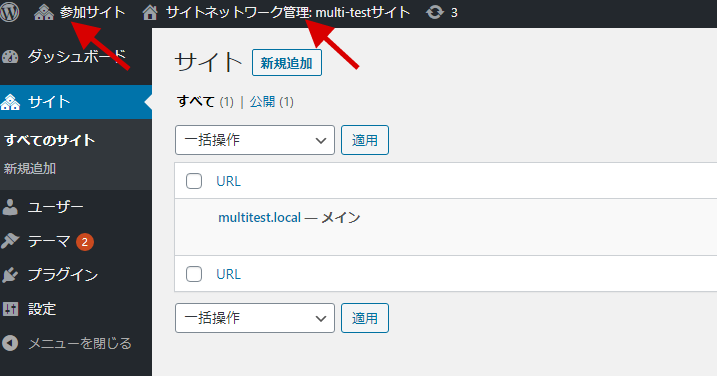
左上のサイト名が表示される部分に「参加サイト」と家アイコンが複数の住宅アイコンに代わってるのがご確認いただけるでしょうか。
その右には「サイトネットワーク管理」と表示されています。
これで簡単にマルチサイト化できました!
続いてマルチサイトの子サイトを増やしていきましょう。
子サイトの作成手順
▼管理画面で「サイト>新規追加」と進みます。

最初にインストールしていた子サイトの管理画面では「サイト」という項目は表示されません。
表示されていない場合は左上の住宅アイコン「参加サイト>サイトネットワーク管理>サイト」をクリックして「新規追加」へ進んでください。
追加するサイトの必要な情報を入力して「サイトを追加」をクリック。
これだけで簡単に子サイトが追加されます。
マルチサイト化を実践してみて
コアファイルは同一でサーバーの容量を浪費せずにどんどんサイトを増やせるので、多言語化やアフィリエイトなどに最適です。
ただし、前回記事でも述べた通り、一部のプラグインが対応していないなどのデメリットも存在します。
サーバーの移転など引っ越しが大変という面もあるので、よく吟味して、デメリット以上に管理が楽だったりというメリットを感じるのであれば導入するといいと思います。
導入自体は今回ご紹介した流れのように非常にお手軽でした!
最近はLaravelなどのPHPフレームワークを触る事の方が多かったので、久々にWordpressをまた見直す機会になりました。
そして改めてWordpressの可能性は無限大だと感じました。
▼PHPを理解するとWordpressカスタマイズの幅がぐっと広がります。
是非検討されてる方は、LocalByFlywheelなどでローカル環境でもお手軽に試せるので実践してみてください。
最後までお読みいただきありがとうございました!
